Tại đây trình bày theo thứ tự ngược: dùng trước, cài sau, vì cài chỉ 1 lần, dùng mãi
Run jupyter notebook on server from local
-
Anaconda Jupyter Notebook: Run Remote Notebook on server from local:
- connect Xshell/ ssh to server.
- Run On server: (example: 1080ti server)
conda info --envs source activate tf jupyter notebook --no-browser --ip=* --port=1234 jupyter notebook --no-browser --ip=0.0.0.0 --port=1234(port can be change)
result:http://(ubu or 127.0.0.1):1234/?token=113fbcd684007d6a72f8839c94637951d613b136a39b040c- Run on local:
- copy that address, paste to local browser
- change IP address to real IP:
http://10.1.53.1:1234/?token=113fbcd684007d6a72f8839c94637951d613b136a39b040c- Enjoy!
- Change jupyter notebook password:
jupyter notebook password.
Cài Ubuntu xong rồi => cài các thứ liên quan
- Vô cùng quan trọng:
Yeah, currently when you install Keras using pip or pip3 it blows off existing TF and installs the default, non-GPU version. It’d be great if there was a flag to not touch existing TF.
The workaround is to uninstall TF after installing Keras, and then installing the GPU version using pip or pip3 depending on your preferred python version. Not very elegant, but you gotta do what you gotta do.
Khi cài Keras, nó sẽ cài tensorflow for CPU, nên quy trình cài đúng là:
Nhục quá, vì cái này mà mất đứt cả tuần!
Chi tiết, xem tại đây
After: install tensorflow -> install keras -> uninstall tensorflow -> install tensorflow and it works! Thanks a lot!
conda create -n ta anaconda python
source activate ta
conda install tensorflow-gpu==1.11 cudatoolkit==9.0 cudnn==7.1.2 h5py
pip install pillow h5py keras
pip uninstall tensorflow
pip install tensorflow-gpu
python
import keras.backend as K;[x.name for x in K.get_session().list_devices()]
exit()
#
git clone https://github.com/fchollet/keras.git
cd "keras/examples"
python mnist_cnn.py
- Code check GPU đã cài OK chưa, chạy python với lệnh sau:
import keras.backend as K;[x.name for x in K.get_session().list_devices()]
from tensorflow.python.client import device_lib;device_lib.list_local_devices()
nếu nhìn thấy gpu là OK rồi.
ấy vậy, mà mình cài mãi nó chẳng hiện lên GPU mới cay chứ. Cài server mình cài có khi đến hơn năm liên tục rồi chứ chả ít. thế mà vụ này lại dính. nguyên nhân là do hôm nọ đang training, nhìn thấy nó cập nhật version mới, ngứa tay không chịu dc, thế là update. Mất cả tuần rồi cứ tranh thủ train rồi lại cài lại. Cài lại cả driver/cuda/cudnn rồi mà vẫn không được. Chưa phát hiện nguyên nhân do cái gì. Bực cái là mạng của cái cty này nó giới hạn tốc độ mới nhục chứ. Cài 1 lần cả GB mà mạng chỉ có 400KB/s thì đến mùa quýt nào mới xong?
Cài cài này phức tạp phết
Install Anaconda
- Install DRIVER
- Install cuda:
sudo apt-get install cuda-toolkit... -
bash Anaconda-xxx…
conda create -n tt anaconda python source activate tt conda install tensorflow-gpu==1.11 cudatoolkit==9.0 cudnn==7.1.2 h5py pip install pillow h5py keras pip uninstall tensorflow pip install tensorflow-gpu git clone https://github.com/fchollet/keras.git cd keras/examples python mnist_cnn.py
Cài cuda: Nên download về máy, thay tên bằng tên đã down và bỏ wget:
# !/bin/bash
# install CUDA Toolkit v9.0
# instructions from https://developer.nvidia.com/cuda-downloads (linux -> x86_64 -> Ubuntu -> 16.04 -> deb)
CUDA_REPO_PKG="cuda-repo-ubuntu1604-9-0-local_9.0.176-1_amd64-deb"
wget https://developer.nvidia.com/compute/cuda/9.0/Prod/local_installers/${CUDA_REPO_PKG}
sudo dpkg -i ${CUDA_REPO_PKG}
sudo apt-key adv --fetch-keys http://developer.download.nvidia.com/compute/cuda/repos/ubuntu1604/x86_64/7fa2af80.pub
sudo apt-get update
sudo apt-get -y install cuda-9-0
CUDA_PATCH1="cuda-repo-ubuntu1604-9-0-local-cublas-performance-update_1.0-1_amd64-deb"
wget https://developer.nvidia.com/compute/cuda/9.0/Prod/patches/1/${CUDA_PATCH1}
sudo dpkg -i ${CUDA_PATCH1}
sudo apt-get update
# install cuDNN v7.0
CUDNN_PKG="libcudnn7_7.0.5.15-1+cuda9.0_amd64.deb"
wget https://github.com/ashokpant/cudnn_archive/raw/master/v7.0/${CUDNN_PKG}
sudo dpkg -i ${CUDNN_PKG}
sudo apt-get update
# install NVIDIA CUDA Profile Tools Interface ( libcupti-dev v9.0)
sudo apt-get install cuda-command-line-tools-9-0
# set environment variables
export PATH=${PATH}:/usr/local/cuda-9.0/bin
export CUDA_HOME=${CUDA_HOME}:/usr/local/cuda:/usr/local/cuda-9.0
export LD_LIBRARY_PATH=${LD_LIBRARY_PATH}:/usr/local/cuda-9.0/lib64
export LD_LIBRARY_PATH=$LD_LIBRARY_PATH:/usr/local/cuda/extras/CUPTI/lib64
Tham khảo các hướng dẫn bên ngoài
- Link chính thức hướng dẫn cài driver & cuda
- Tham khảo bản này: cho Ubuntu: tại đây
-
How to verify CuDNN installation?
The installation of CuDNN is just copying some files. Hence to check if CuDNN is installed (and which version you have), you only need to check those files. Install CuDNN Step 1: Register an nvidia developer account and [download](https://developer.nvidia.com/cudnn) cudnn here (about 80 MB). You might need `nvcc --version` to get your cuda version. Step 2: Check where your cuda installation is. For most people, it will be `/usr/local/cuda/`. You can check it with `which nvcc`. Step 3: Copy the files: $ cd folder/extracted/contents $ sudo cp include/cudnn.h /usr/local/cuda/include $ sudo cp lib64/libcudnn* /usr/local/cuda/lib64 $ sudo chmod a+r /usr/local/cuda/lib64/libcudnn* Check version You might have to adjust the path. See step 2 of the installation. $ cat /usr/local/cuda/include/cudnn.h | grep CUDNN_MAJOR -A 2 Notes When you get an error like F tensorflow/stream_executor/cuda/cuda_dnn.cc:427] could not set cudnn filter descriptor: CUDNN_STATUS_BAD_PARAM with TensorFlow, you might consider using CuDNN v4 instead of v5. Ubuntu users who installed it via apt: [here](https://askubuntu.com/a/767270/10425)
Cài driver kiểu dễ ăn
Cài driver
-
Tại máy trạm có thể truy cập vào máy chủ theo cách:
ssh -Y u@10.1.53.1 - Mở windows
software & Updatehaydriver & softwarelên:sudo software-properties-gtk - uninstall driver cũ nếu như đã cài rồi (trong cửa sổ trên không cho chọn cài cái khác):
/usr/bin/nvidia-uninstallCài trên này thì được driver ổn định, nhưng không phải là mới nhất.
- Reboot!
Cài CUDA
Cái này phải phù hợp với driver version
Để cài driver mới nhất:
Cài dạng manual.
- Download file cài về
- cài gcc, nếu không phải là ver > 7.2.0:
u@ubu:~$ gcc-7 -v Using built-in specs. COLLECT_GCC=gcc-7 COLLECT_LTO_WRAPPER=/usr/lib/gcc/x86_64-linux-gnu/7/lto-wrapper OFFLOAD_TARGET_NAMES=nvptx-none OFFLOAD_TARGET_DEFAULT=1 Target: x86_64-linux-gnu Configured with: ../src/configure -v --with-pkgversion='Ubuntu 7.2.0-8ubuntu3.2' --with-bugurl=file:///usr/share/doc/gcc-7/README.Bugs --enable-languages=c,ada,c++,go,brig,d,fortran,objc,obj-c++ --prefix=/usr --with-gcc-major-version-only --program-suffix=-7 --program-prefix=x86_64-linux-gnu- --enable-shared --enable-linker-build-id --libexecdir=/usr/lib --without-included-gettext --enable-threads=posix --libdir=/usr/lib --enable-nls --with-sysroot=/ --enable-clocale=gnu --enable-libstdcxx-debug --enable-libstdcxx-time=yes --with-default-libstdcxx-abi=new --enable-gnu-unique-object --disable-vtable-verify --enable-libmpx --enable-plugin --enable-default-pie --with-system-zlib --with-target-system-zlib --enable-objc-gc=auto --enable-multiarch --disable-werror --with-arch-32=i686 --with-abi=m64 --with-multilib-list=m32,m64,mx32 --enable-multilib --with-tune=generic --enable-offload-targets=nvptx-none --without-cuda-driver --enable-checking=release --build=x86_64-linux-gnu --host=x86_64-linux-gnu --target=x86_64-linux-gnu Thread model: posix gcc version 7.2.0 (Ubuntu 7.2.0-8ubuntu3.2)
Cách cài:
Xem bản gốc tại đây và tại đây
-
Remove:
sudo update-alternatives --remove-all gcc sudo update-alternatives --remove-all g++ - Install:
sudo env DEBIAN_FRONTEND=noninteractive \ bash -c 'apt-get install -y python-software-properties lsb-release && \ echo -e "Package: gcc-7\\nPin: release n=$(lsb_release -sc)\\nPin-Priority: 990" > /etc/apt/preferences.d/gcc-7 \ apt-add-repository -yu ppa:ubuntu-toolchain-r/test && \ apt-get install -y gcc-7' - Set Alternative:
sudo update-alternatives --install /usr/bin/gcc gcc /usr/bin/gcc-7.2 10 sudo update-alternatives --install /usr/bin/g++ g++ /usr/bin/g++-7.2 10 sudo update-alternatives --config gcc sudo update-alternatives --config g++
Install gcc 4.8:
cái này dùng để biên dịch Yolo3
sudo apt-get install gcc-4.8
sudo apt-get install g++-4.8
sudo update-alternatives --install /usr/bin/gcc gcc /usr/bin/gcc-4.8 50
sudo update-alternatives --install /usr/bin/g++ g++ /usr/bin/g++-4.8 50
#Virtual Environment cái này nhanh hơn anaconda:
# Install virtual environment
sudo pip3 install virtualenv virtualenvwrapper
echo "# Virtual Environment Wrapper" >> ~/.bashrc
echo "source /usr/local/bin/virtualenvwrapper.sh" >> ~/.bashrc
source ~/.bashrc
############ For Python 3 ############
# create virtual environment
mkvirtualenv P3 -p python3
workon P3
# now install python libraries within this virtual environment
pip install numpy scipy matplotlib scikit-image scikit-learn ipython
# quit virtual environment
deactivate
######################################
- Cài NVIDIA DRIVER 390.77:
Tham khảo tại đây
INSTALL VIA SOURCE FILE
1. Remove older version of NVIDIA if your graphic is supported
sudo apt-get purge nvidia*
2. Reboot the system
3. Download the Nvidia Driver 390.77
wget http://us.download.nvidia.com/XFree86/Linux-x86_64/390.77/NVIDIA-Linux-x86_64-390.77.run
or: https://www.nvidia.com/object/unix.html
4. Switch to command prompt and stop the running Graphics session
sudo service lightdm stop
sudo service gdm stop
5. Give execute permissions to the installer
sudo chmod 755 NVIDIA-Linux-x86_64-390.77.run
6.Install the Nvidia 390.77 driver
sudo ./NVIDIA-Linux-x86_64-390.77.run
Remove Cuda toolkit
cd /usr/local/cuda-9.0/bin
sudo ./uninstall_cuda_9.0.pl
sudo rm -rd /usr/local/cuda-9.0
sudo apt-get remove nvidia-cuda-toolkit
Purging config/data
sudo apt-get purge nvidia-cuda-toolkit or
sudo apt-get purge --auto-remove nvidia-cuda-toolkit
Additionally, delete the /opt/cuda and ~/NVIDIA_GPU_Computing_SDK folders if they are present. and remove the export PATH=$PATH:/opt/cuda/bin and export LD_LIBRARY_PATH=$LD_LIBRARY_PATH:/opt/cuda/lib:/opt/cuda/lib64 lines of the ~/.bash_profile file 1
Install CUDA 9.0 and cuDNN 7.0 for TensorFlow/PyTorch (GPU) on Ubuntu 16.04: here
Install CUDA 9.2 and cuDNN 7.1 for PyTorch (GPU) on Ubuntu 16.04: here
1. Install NVIDIA Driver Version 396 via apt-get
sudo add-apt-repository ppa:graphics-drivers/ppa
sudo apt-get update
sudo apt-get install nvidia-396 nvidia-modprobe
You may be prompted to disable Secure Boot. If so, select Disable. Then reboot your machine but enter BIOS to disable Secure Boot. Typically you can enter BIOS by hitting F12 rapidly as soon as the system restarts.
To verify installation, restart your machine with reboot and type nvidia-smi.
2. Install CUDA 9.2 via Runfile
The CUDA runfile installer can be downloaded from NVIDIA’s website. Choose the runfile option.
What you download is a package the following three components:
- an NVIDIA driver installer, but usually of stale version;
- the actual CUDA installer;
- the CUDA samples installer;
I suggest extracting the above three components and executing 2 and 3 separately (remember we installed the driver ourselves already). To extract them, execute the runfile installer with --extract option:
chmod +x cuda_9.2.148_396.37_linux-run
./cuda_9.2.148_396.37_linux-run --extract=$HOME
You should have unpacked three components: NVIDIA-Linux-x86_64-396.37.run (1. NVIDIA driver that we ignore), cuda-linux.9.2.148-24330188.run (2. CUDA 9.2 installer), and cuda-samples.9.2.148-24330188-linux.run (3. CUDA 9.2 Samples).
Execute the second one to install the CUDA Toolkit 9.2:
$ sudo ./cuda-linux.9.2.148-24330188.run
You now have to accept the license by scrolling down to the bottom (hold the “d” key or Ctr_C on your keyboard) and enter “accept”. Next accept the defaults.
To verify our CUDA installation, install the sample tests by
sudo ./cuda-samples.9.2.148-24330188-linux.run
After the installation finishes, you must configure the runtime library.
sudo bash -c "echo /usr/local/cuda/lib64/ > /etc/ld.so.conf.d/cuda.conf"
sudo ldconfig
It is also recommended for Ubuntu users to append string /usr/local/cuda/bin to system file /etc/environment so that nvcc will be included in $PATH. This will take effect after reboot. To do that, you just have to
$ sudo vim /etc/environment
export PATH=$PATH:/usr/local/cuda/bin
export LD_LIBRARY_PATH=/usr/local/cuda/lib64/
After a reboot, let’s test our installation by making and invoking our tests:
$ cd /usr/local/cuda-9.2/samples
$ sudo make
It’s a long process with many irrelevant warnings about deprecated architectures (sm_20 and such ancient GPUs). After it completes, run deviceQuery and p2pBandwidthLatencyTest:
$ cd /usr/local/cuda-9.2/samples/bin/x86_64/linux/release
$ ./deviceQuery
./deviceQuery Starting...
CUDA Device Query (Runtime API) version (CUDART static linking)
Detected 1 CUDA Capable device(s)
....
deviceQuery, CUDA Driver = CUDART, CUDA Driver Version = 9.2, CUDA Runtime Version = 9.2, NumDevs = 1
Result = PASS
Cleanup: if ./deviceQuery works, remember to rm the 4 files (1 downloaded and 3 extracted).
3. Install cuDNN 7.1
The recommended way to install cuDNN 7.1 is to download all 3 .deb files. The .tgz installation approach doesn’t allow verification by running code samples (no way to install the code samples .deb after .tgz installation).
The following steps are pretty much the same as the installation guide using .deb files (strange that the cuDNN guide is better than the CUDA one).
- Go to the cuDNN download page (need registration) and select the latest cuDNN 7.1 version made for CUDA 9.2.
- Download all 3 .deb files: the runtime library, the developer library, and the code samples library for Ubuntu 16.04.
-
In your download folder, install them in the same order:
sudo dpkg -i libcudnn7_7.1.4.18–1+cuda9.2_amd64.deb(the runtime library),sudo dpkg -i libcudnn7-dev_7.1.4.18–1+cuda9.2_amd64.deb(the developer library), andsudo dpkg -i libcudnn7-doc_7.1.4.18–1+cuda9.2_amd64.deb(the code samples).
Now we can verify the cuDNN installation (below is just the official guide, which surprisingly works out of the box):
- Copy the code samples somewhere you have write access:
cp -r /usr/src/cudnn_samples_v7/ ~. - Go to the MNIST example code:
cd ~/cudnn_samples_v7/mnistCUDNN. - Compile the MNIST example:
make clean && make. - Run the MNIST example:
./mnistCUDNN. If your installation is successful, you should seeTest passed!at the end of the output.
Do NOT Install cuda-command-line-tools
Contrary to the official TensorFlow installation docs, you don’t need to install cuda-command-line-tools because it’s already installed in this version of CUDA and cuDNN. If you apt-get it, you won’t find it.
Configure the CUDA and cuDNN library paths
What you do need to do, however, is exporting environment variables LD_LIBRARY_PATH in your .bashrc file:
# put the following line in the end or your .bashrc file
export LD_LIBRARY_PATH=$LD_LIBRARY_PATH:/usr/local/cuda/extras/CUPTI/lib64
And source it by source ~/.bashrc.
.



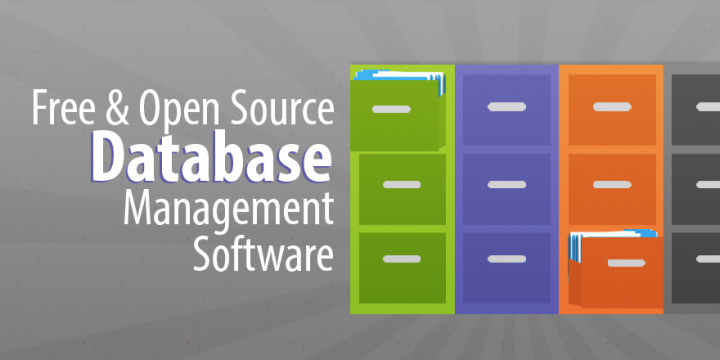
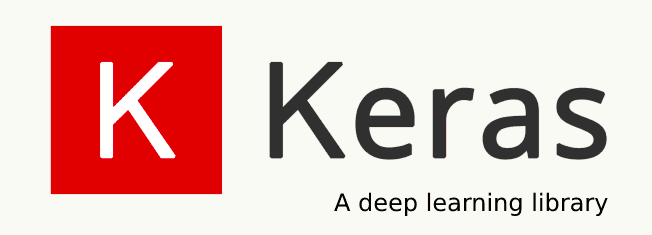
Leave a comment